Hướng dẫn đăng ký Mã số thuế Thu nhập cá nhân 2016 qua mạng
Doanh nghiệp thực hiện đăng ký MST – TNCN cho người lao động làm việc trong DN bằng việc tải về và cài đặt trên máy vi tính phần mềm Hỗ trợ quyết toán TNCN v3.2.5

Các bạn kích đúp vào biểu tượng của phần mềm TNCN v3.2.5 để mở phần mềm và tiến hành đăng ký MST – TNCN cho người lao động.Cách thực hiện như sau:
Đầu tiên bạn điền đầy đủ thông tin của doanh nghiệp mình và căn cứ vào chứng minh nhân dân và thông tin do người lao động cung cấp, các bạn thực hiện điền các cột chỉ tiêu dưới đây.
.png)
Chỉ tiêu “Số hiệu tệp”: Số hiệu tệp chính là số thứ tự (số lần) mà công ty bạn đã nộp tờ khai đăng ký MST lên cơ quan thuế. Lần đầu tiên sẽ mặc định là 1, từ các lần sau các bạn sẽ phải tăng lên 1 đơn vị. Nếu không tăng số hiệu tệp này lên thì khi nộp hệ thống sẽ báo lỗi.
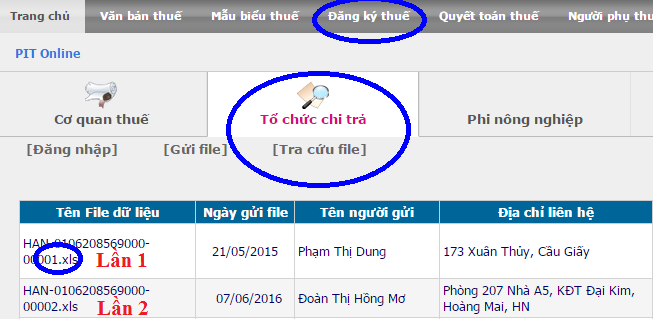
Trong hình trên, Kế Toán Thiên Ưng đã gửi 2 lần => chỉ tiêu số hiệu tệp của lần này sẽ điền là 3
+ Nếu xuất hiện thông báo “tờ khai hợp lệ” thì các bạn tiến hành kết xuất hồ sơ để gửi qua mạng
GỬI HỒ SƠ ĐĂNG KÝ MST TNCN QUA MẠNG
Bước 1: Đăng nhập vào trang: tncnonline.com.vn
Tại phần trang chủ, các bạn click vào “Đăng ký thuế” – như hình dưới đây
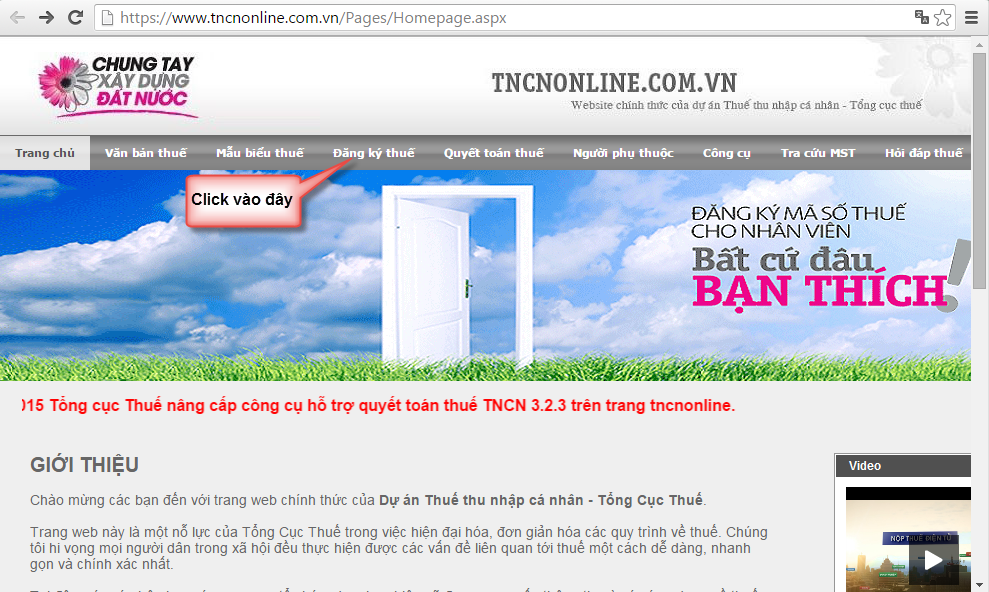
Tại phần đăng ký thuế, xuất hiện 3 đối tượng là: Cơ quan thuế, Tổ chức chi trả, và Phi nông nghiệp. Các bạn click chọn “Tổ chức chi trả”, sau đó căn cứ vào Giấy phép đăng ký kinh doanh của Doanh nghiệp để điền các thông tin, như hình dưới đây:
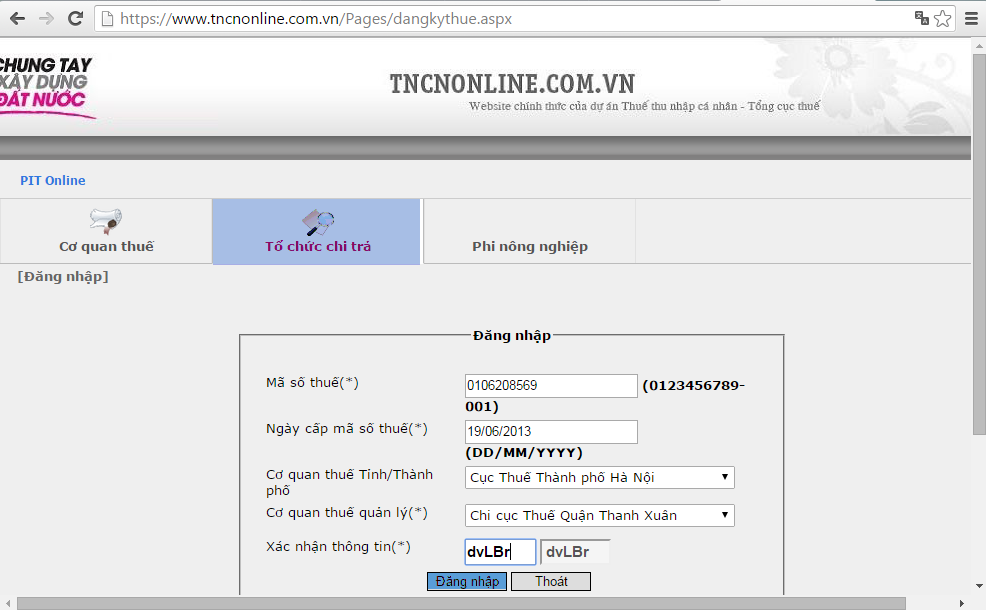
Sau khi đã đưa toàn bộ thông tin chính xác, các bạn ấn đăng nhập. Sau đó điền đầy đủ thông tin của người thực hiện nộp file đăng ký MST – TNCN.
Tiếp theo các bạn Click vào “Choose File” – để lựa chọn đường dẫn tới thư mục chưa file đăng ký MST – TNCN cần nộp Cơ quan Thuế.
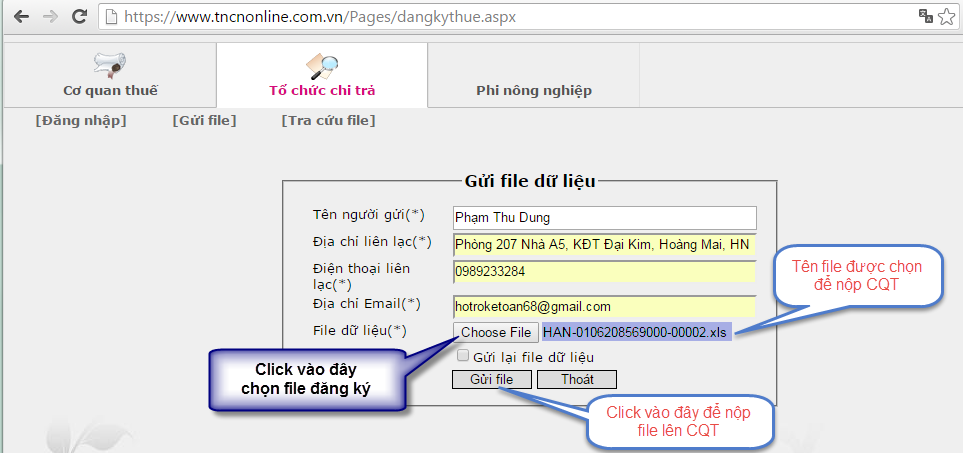
Sau khi xuất hiện tên file đăng ký MST – TNCN để nộp Cơ quan thuế, các bạn ấn “Gửi file”
Phần mềm sẽ đưa ra thông báo về việc bạn đã nộp thành công file đăng ký MST – TNCN lên Cơ quan thuế, theo hình ảnh
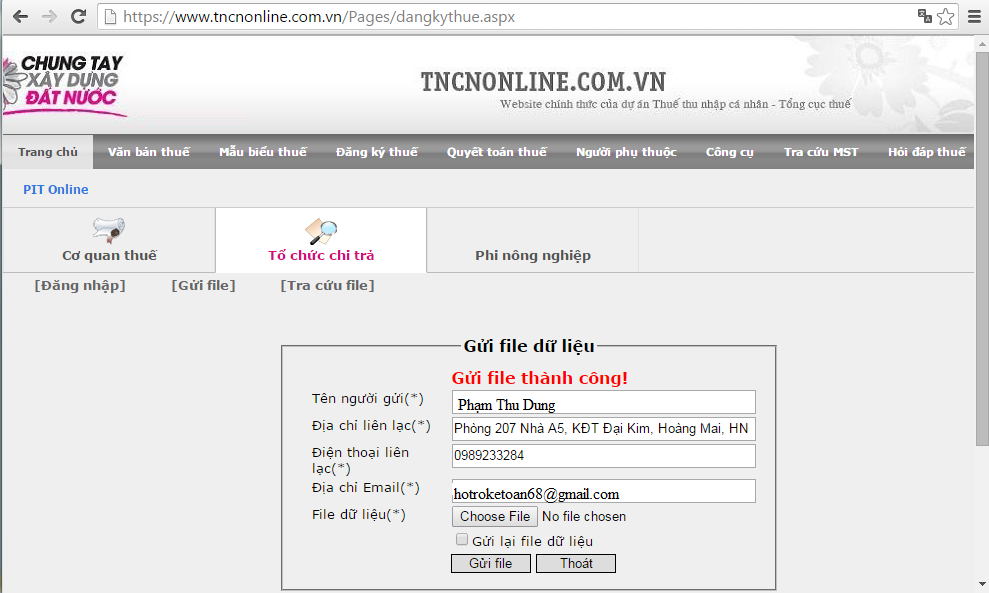
Vậy là các bạn đã gửi file đăng ký MST – TNCN lên Cơ quan thuế thành công. Theo quy định hiện nay, sau khi Doanh nghiệp đã gửi file về đăng ký MST – TNCN thì sẽ tiếp tục in ra giấy để nộp trực tiếp lên Cơ quan thuế và mang về 1 bản có xác nhận từ Cơ quan Thuế.
Bài viết liên quan
-
Mẫu tờ khai khấu trừ thuế thu nhập cá nhân – mẫu 02/KK-GTGT
-
Cách tính thuế TNCN từ thu nhập đầu tư vốn
-
Cách tính thuế TNCN từ thu nhập chuyển nhượng bất động sản
-
Cách tính thuế TNCN đối với thu nhập từ bản quyền
-
Cách tính thuế TNCN từ thu nhập thừa kế, quà tặng
-
Các khoản thu nhập được miễn thuế thu nhập cá nhân
-
Mẫu tờ khai đăng ký người phụ thuộc Mẫu 02/ĐK-NPT-TNCN
-
Cách tính thuế thu nhập cá nhân lương NET
-
Người phụ thuộc bao gồm những ai ? đối tượng nào?
-
Các khoản thu nhập chịu thuế TNCN từ tiền lương tiền công



